The iPhone 16 series brings several exciting features, one of which is the new Camera Control Button. This button is a quick-access key for launching the Camera app, switching between modes, and even clicking pictures, much like a physical shutter button on traditional cameras. While this addition is useful for photography enthusiasts, some users may find that they don’t need such frequent access to the Camera app. If you fall into this category, the good news is that Apple allows you to reassign the Camera Control Button to perform other functions.
In this guide, we’ll walk you through how to reconfigure the Camera Control Button and make it more suited to your personal preferences.
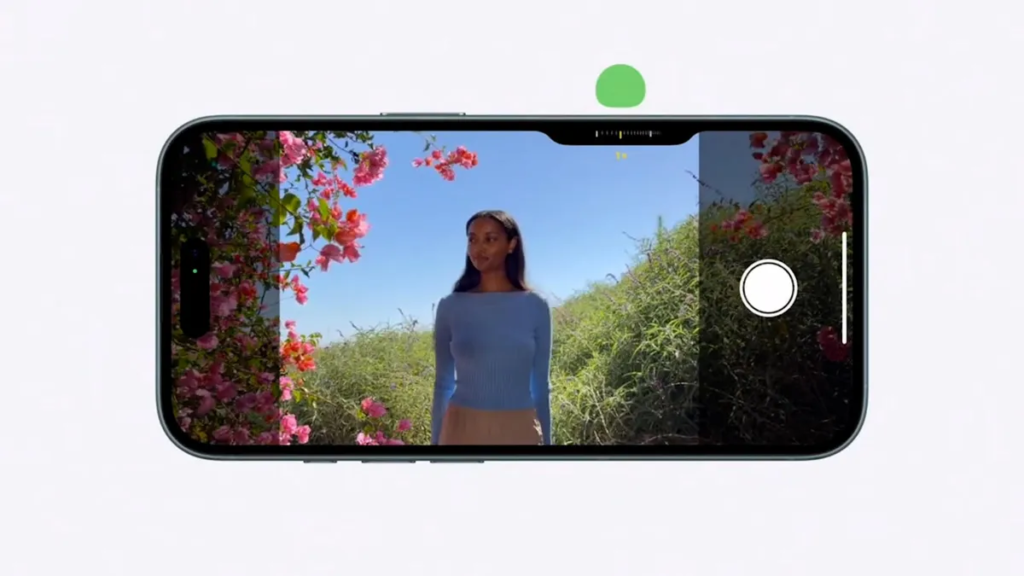
What is the Camera Control Button?
Before we dive into the steps for reassigning the button, it’s essential to understand what the Camera Control Button does by default. Apple designed it to give users a more tactile and responsive way to interact with the iPhone’s camera features. With a single press, the Camera app launches immediately, allowing you to quickly capture a photo or video. Additionally, applying pressure to the button lets you switch between different camera modes, such as portrait, video, and slow-motion. By sliding your finger over its surface, you can zoom in or out with ease, enhancing your control over the camera’s settings.
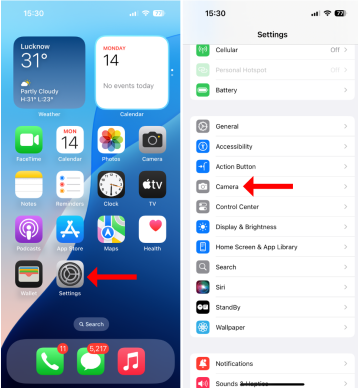
While these features are great for those who use the Camera app frequently, some users may want to use this button for other tasks, such as opening different apps or performing specific actions. Thankfully, Apple provides a way to customize the Camera Control Button, similar to how you can modify the Action Button on other iPhone models.
How To Change The Function Of The Camera Control Button
If you find yourself rarely using the Camera Control Button for its intended purpose, you can easily reassign it to perform different tasks. Follow the steps below to change the button’s functionality to better fit your needs:
- Open the Settings app on your iPhone 16.
- Scroll down and select the Camera option.
- Once inside the Camera settings, tap on Camera Control to access the button’s customization options.
- The option to “Select the app that will open when you click the Camera Control button” is located at the top of the page.
- From here, you can select the app or function you want the button to activate. By default, it is set to open the Camera, but you can choose from various other options like Code Scanner, Instagram, Magnifier, Snapchat, or even select None if you want to disable the button entirely.
Choosing a Different App for the Camera Control Button
Once you’ve selected an alternative app for the Camera Control Button, pressing the button will trigger that app instead of opening the Camera. For example, if you assign Instagram, pressing the button will immediately open Instagram’s camera, allowing you to capture a picture without manually launching the app. This is a convenient option for social media enthusiasts who frequently post stories or photos on Instagram.
If you prefer Snapchat, the button will only open the app, but it won’t act as a shutter button to take a picture. This might be a slight limitation, but the quick access to the app could still be valuable for users who use Snapchat regularly.
For those who need quick access to a magnification tool, you can assign the Magnifier app to the button, turning it into a handy tool for those who rely on their phone for accessibility features. The Code Scanner option is another useful choice for users who frequently scan QR codes, making the button a versatile shortcut for various tasks.
Single-Click vs. Double-Click Options
Apple also gives users the option to decide how they want the Camera Control Button to respond to their input. You can choose whether a single-click or a double-click will trigger the selected app or function. This provides even more flexibility, allowing you to set up the button for quick access while avoiding accidental presses.
For example, if you find that you often open the Camera or another app by mistake, switching to a double-click activation might help prevent this. Conversely, if you want instant access to a particular app with minimal effort, leaving it as a single-click option will make the process even quicker.
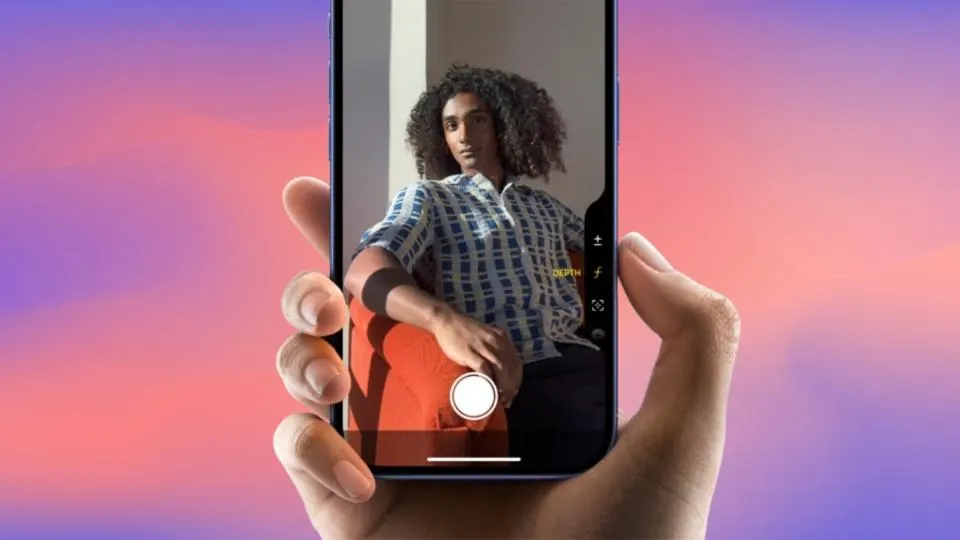
Benefits of Reassigning the Camera Control Button
Reassigning the Camera Control Button can be beneficial in several ways. Here are a few examples of how different users might take advantage of this feature:
- Social Media Users: If you’re someone who spends a lot of time on social media apps like Instagram or Snapchat, reassigning the button to open one of these apps can save you time and make your phone usage more efficient. Instead of searching for the app on your home screen, a simple press of the button brings you directly to the camera within the app, ready to capture content.
- Accessibility Needs: Users who rely on the Magnifier or other accessibility tools can reassign the button to instantly open those apps. This is particularly helpful for individuals who need quick access to tools that improve their day-to-day phone usage experience.
- Frequent QR Code Scanners: For those who frequently scan QR codes, such as business professionals or shoppers, assigning the Code Scanner function to the Camera Control Button makes it easier to access without the need to search through menus or launch the app manually.
- Minimalist Users: Some users may not want to use the button at all, in which case they can set it to None, effectively disabling it. This reduces the risk of accidentally triggering an app or function that they rarely use.
Conclusion
The Camera Control Button on the iPhone 16 is a helpful tool for those who use their camera often, but it’s equally useful for those who want to customize their phone to fit their unique needs. Whether you want quick access to social media apps, magnification tools, or even a code scanner, reassigning the Camera Control Button makes your iPhone more versatile and user-friendly.
By following the simple steps outlined above, you can change what the Camera Control Button does, making your iPhone 16 experience more tailored to your personal preferences. Whether it’s a single click to open Instagram or a double-click to access a code scanner, this button can be customized to enhance your day-to-day interactions with your phone.
Don’t let the button go to waste—take full advantage of the customization options Apple provides and make your iPhone 16 work the way you want it to.






