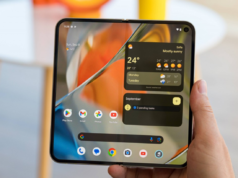The Google Pixel 9a arrived earlier in the year as a fresh option in Google’s mid‑range lineup. It shares many design cues and core features with the flagship Pixel 9 series, but it also brings its own twists that make it special. Here I will present ten practical tips and tricks for the Pixel 9a, drawing on real‑world use to help readers unlock the device’s full potential. Each tip focuses on a feature that can enhance the daily experience of using the phone.
Before diving into the ten tips, it is crucial to ensure the Pixel 9a runs the latest software version. Google often releases patches and small updates soon after launch, and these updates can enable or improve many of the features discussed below. Taking a moment to check for and install any available system updates will make it possible to follow along without running into missing options or bugs.
Check for Software Updates
Keeping the Pixel 9a up to date is the foundation for unlocking all its advanced features. Google’s initial launch software can be slow to mature, and early patches often introduce important fixes and enhancements. Checking for updates involves opening the Settings app, scrolling to System, and then tapping System Update. This step ensures the phone has the latest security patches, stability improvements, and access to the newest tools that Google has prepared for Pixel devices.
After confirming the phone is on the latest Android version, it is also wise to update key Google apps such as Google Photos, Recorder, and Gboard. These apps often gain new functions through the Google Play Store independently of the system update. Opening the Play Store, tapping the profile icon, and choosing Manage Apps and Device will show pending updates. Installing these ensures that tools like Magic Editor, Clear Voice, and Emoji Kitchen are available and working correctly.
Tip 1: Magic Editor
The Pixel 9a includes Google’s powerful Magic Editor feature in Google Photos, driven by the Tensor G4 chip. Magic Editor lets users remove or recolor elements, expand the frame, and adjust objects in a shot with just a few taps. This tool goes beyond simple erasing, allowing for creative tweaks that can change the mood or composition of an image. if you want to clear unwanted objects from the background or add space around a subject, Magic Editor offers an intuitive interface for making these edits without needing a desktop computer or advanced photo software

To use Magic Editor on the Pixel 9a, open Google Photos and select the image you wish to modify. Tap the Edit button at the bottom of the screen and then choose the rainbow‑colored Magic Editor icon. From there, you can select suggested edits or manually adjust elements by tapping on the photo. After making your changes, press Save to store the new version.
Tip 2: Clear Voice in Recorder
The Recorder app on the Pixel 9a continues to impress with its transcription and editing capabilities. A new feature called Clear Voice further refines recordings by reducing background noise in real time. This improvement is ideal for capturing clear speech during meetings, lectures, or casual interviews without the need for post‑processing. Clear Voice works offline, so users can rely on it even in areas without a strong internet connection

To turn on Clear Voice, launch the Recorder app on your Pixel 9a and tap your profile picture in the top right corner. Select Recorder Settings and then toggle the Clear Voice option. Once enabled, start a new recording and notice how the background sounds fade away, leaving the primary speaker more prominent. Keep in mind that this mode does not support external microphones or stereo playback, but it offers a significant boost to audio clarity for built‑in mic recordings.
Tip 3: New Emojis
Gboard’s Emoji Kitchen on the Pixel 9a received a useful update that simplifies creating and sharing custom emoji mashups. Previously, users had to rely on a small row of recent combinations or dig through menus to find the right blend. The new layout introduces a larger top bar that shows suggested mashups when you tap a base emoji. This change reduces the need to scroll and makes it faster to find a perfect reaction for your messages.

To try the updated Emoji Kitchen, open any app that uses Gboard, tap the emoji button, and choose an emoji you like. Look at the top bar for suggested mashups and tap one to insert it into your text field. If you prefer your most recent combos, you can still switch back to the older row view in Gboard settings. This tweak to the interface enhances speed and convenience, ensuring you spend less time searching and more time expressing yourself.
Tip 4: New Pixel 9a Case
The Pixel 9a’s redesigned camera bar and slimmer profile mean older cases will not fit properly. Finding a new case that matches the phone’s size and shape is essential to protect your device from drops and scratches. Many popular third‑party manufacturers and Google itself have released Pixel 9a‑specific cases, ranging from clear covers that show off the color to rugged options for extra grip.

To find the right Pixel 9a case, look for official listings or trusted accessory brands that clearly label compatibility with the Pixel 9a. Check for features like raised camera lips, easy‑access buttons, and durable materials. A well‑fitting case will align precisely with the phone’s ports and sensors, preserving wireless charging and fingerprint performance. Swapping out cases is a simple way to refresh your phone’s look or add extra functionality, such as a built‑in kickstand or card slot.
Tip 5: Create People in Pixel Studio
Pixel Studio offers generative art tools that let you describe scenes and have the phone render them in various art styles. Originally, Pixel Studio did not allow the creation of people, but a recent update lifted that restriction. Now, you can ask for generic figures in scenes like sports events or everyday activities. This change makes the tool far more versatile, allowing you to craft fun images featuring human subjects. The update also expanded the number of art styles from a handful to about fifteen, giving more creative freedom when generating unique visuals.

To use Pixel Studio for people, open the app and type a description such as “two people playing basketball in watercolor style.” Select an art style from the expanded list and tap Generate. The phone will render the scene with the requested figures and artistic look. You can adjust the prompt or style and try again to refine the result.
Tip 6: Gemini Extensions
The Google Pixel 9a includes support for Gemini extensions, which allow the assistant to interact with multiple apps at once. These extensions let you draft and send messages or place phone calls without leaving the Gemini interface. While only a few extensions are available now, they point to a future where you can ask Gemini to pull information from Maps, Search, and other apps in one place. This feature makes it easier to get things done quickly by reducing app switching.

To access Gemini extensions, open the Gemini app on your Pixel 9a and tap the extensions icon. Choose an extension like Messages or Phone, and follow the prompts to draft or send content. You can ask questions or give commands that span multiple apps, making the process more efficient. While full personalization options are still on the way, these early extensions show how the assistant can handle complex tasks in a single interface.
Tip 7: Save Songs with Now Playing Favorites
Now Playing on the Pixel 9a listens to ambient music and shows song titles on your lock screen. A new feature lets you save these recognized songs for later. When a track appears, tap the star icon to add it to your favorites list. You can then open your streaming service of choice and locate the saved songs more easily. This update turns casual listening moments into opportunities to build playlists without scrambling to note title.

If the phone cannot identify a song in its local database, an on‑screen search button appears. Tapping this button sends the audio sample to Google’s Sound Search service for recognition. Once identified, you can save the track as usual. This two‑step process covers more songs and ensures you capture even rare or new releases. Saving favorites directly from Now Playing blends convenience with discovery, making it a standout tip among Google Pixel 9a tips and tricks for music lovers who want to grow their library effortlessly.
Tip 8: Capture Macro Photos from the Primary Camera
Google moved the macro mode from the ultrawide sensor to the main camera on the Pixel 9a, offering higher resolution and better bokeh for close‑up shots. The primary sensor’s software‑based macro mode takes advantage of its 48MP sensor to produce detailed images without the distortion common to ultrawide lenses. This change improves image quality when capturing small subjects like flowers, insects, or textures.

To use macro mode, open the Camera app and tap the macro icon or simply bring the phone close to the subject. The camera will automatically switch to macro mode and show a close‑up preview. You can then tap the shutter button to capture the image. Experiment with different distances and lighting to find the best results.
Tip 9: Fast Charging
The Pixel 9a supports fast wired charging up to 23W and wireless charging up to 7.5W. Using the right charger ensures you get the full benefit of these speeds. While Google’s 45W USB‑C charger can deliver the peak rate, many third‑party chargers also work well at lower cost. Look for chargers that support USB‑PD and can supply at least 23W to reach the phone’s maximum wired charging speed.

In addition to wired options, the Pixel 9a can charge wirelessly on compatible pads. While the wireless rate is slower, it offers convenience when you want a cable‑free setup. Choose a wireless charger that supports the Qi standard and delivers at least 7.5W. Place the phone on the pad so the center of the back aligns with the charger’s coil. Watching the charging indicator appear on the screen confirms a good connection.
Tip 10: AI‑Powered Weather Forecast
Google’s Pixel Weather app on the 9a includes an AI‑driven Weather Insight feature that adds context to standard forecasts. Beyond temperature and rain chance, Weather Insight offers brief blurbs about wind gusts, UV index changes, or sudden temperature shifts. These small notes can help you plan your day more effectively by highlighting conditions you might otherwise miss. The app also shows a radar map and hourly forecast, giving a complete view of what to expect.

Another AI‑powered feature worth noting is Pixel Screenshots, which automatically organizes your screenshots into searchable collections. The app uses on‑device intelligence to group images by category, such as recipes, shopping lists, or travel plans. You can then search by keyword or scroll through categories to find a specific screenshot. This organization saves time compared to manually sorting images in your gallery.
Conclusion
The Google Pixel 9a offers a rich set of features that extend far beyond basic phone functions. From creative photo editing in Magic Editor to noise‑free recordings with Clear Voice, each tip in this guide shows how the device’s hardware and software work together. Tools like Emoji Kitchen, Pixel Studio, and Now Playing favorites add fun and practicality to everyday use. Meanwhile, macro photography and fast charging demonstrate how hardware tweaks can enhance core experiences. These ten tips and tricks highlight the Pixel 9a’s versatility and show how small adjustments can lead to big improvements in daily tasks.
By following the steps outlined above, users can make the most of their Pixel 9a and discover features that may have been hidden at first glance if you are capturing detailed close‑ups, generating custom artwork, or simply staying up to date with AI‑powered insights, the Pixel 9a has tools to support your needs. Checking for updates, choosing the right accessories, and exploring built‑in apps will keep the phone running smoothly.