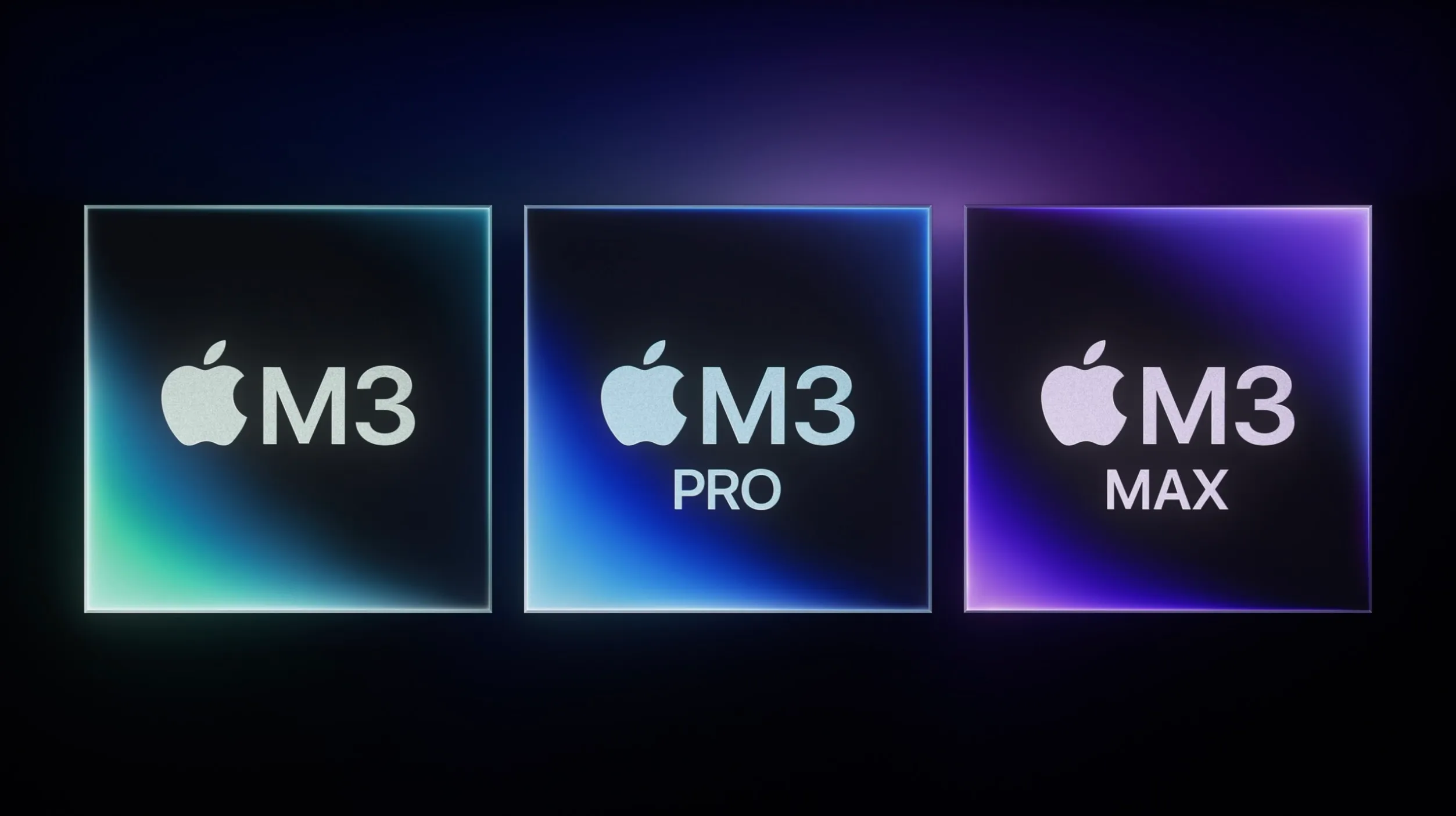Is your iPhone feeling sluggish? Apps taking forever to load? Battery draining faster than usual? Fear not, fellow iPhone users! Slowdowns are sometimes a reality, especially if you’ve had your device above a year or two. But these don’t have to be your permanent reality.
Let’s face it, a smooth and responsive phone is essential for staying connected and productive. Luckily, there are several simple things you can do to give your Apple iPhone a much-needed speed boost again.
In this article, I will show you 5 guaranteed ways to make your iPhone feel like new again, regardless of its age or model. These methods are easy to implement and don’t require any technical knowledge. So, whether you’re a seasoned iPhone pro or a recent convert, here’s your chance to learn how to get the most out of your device!

5 Ways You Speed Up Your Apple iPhone Right Now
1. Clear Safari Web Browser Data:
ip
How to Clear Safari Web Browser Data on an Apple iPhone
- Open the “Settings” app on your iPhone.
- Scroll down and tap on “Safari”.
- Scroll to the bottom and tap on “Advanced”.
- Select “Website Data”.
- Tap on “Remove All Website Data” to clear cache and cookies.
- Confirm the action by tapping “Remove Now”.
2. Delete Messages from Recently Deleted:
When you delete messages in the Messages app, they are moved to the “Recently Deleted” folder where they stay for a certain period before being permanently deleted. This allows users to recover accidentally deleted messages. However, these messages still occupy storage space during this time. Deleting them from the “Recently Deleted” folder frees up this space and can enhance the performance of the Messages app.
How to Delete Recently Deleted Messages from an iPhone
- Open the “Messages” app on your iPhone.
- Tap on “Edit” in the top left corner.
- Select “Recently Deleted”.
- Tap on “Select All” or manually select messages.
- Tap on “Delete” to remove them permanently.
3. Clear Significant Locations:
Your iPhone tracks significant locations you visit for features like Maps, Siri Suggestions, and more. While this can be useful, it also consumes storage space and may impact performance. Clearing significant locations removes this data, thereby reclaiming storage space and potentially improving device performance.
Steps to Clear Significant Locations on an Apple iPhone
- Go to “Settings” on your iPhone.
- Select “Privacy” and then “Location Services”.
- Scroll down and tap on “System Services”.
- Choose “Significant Locations”.
- Authenticate if required, then toggle off “Significant Locations” to disable it and clear history.
4. Empty Recently Deleted Album:
Similar to the Messages app, when you delete photos or videos from the Photos app, they are moved to the “Recently Deleted” album. These items remain there for a set period before being permanently deleted. Clearing the recently deleted album removes these items permanently, freeing up storage space and potentially improving the performance of the Photos app.
How to Empty Recently Deleted Album
- Open the “Photos” app on your iPhone.
- Tap on “Albums” at the bottom.
- Scroll down and select “Recently Deleted”.
- Tap “Select” at the top right.
- Choose the photos or videos you want to delete permanently.
- Tap on “Delete” to remove them from the recently deleted folder.
5. Clear App Store Usage Data:
The App Store collects data about your app usage to provide personalized recommendations and ads. While this feature can be helpful, it also consumes storage space and may impact device performance. Clearing the app usage data removes this stored information, freeing up storage space and potentially improving overall device performance.
Steps to Clear App Store Usage Data on an iPhone
- Launch the “Settings” app on your iPhone.
- Scroll down and tap on “App Store”.
- Scroll to the bottom and tap on “Personalized Recommendations”.
- Tap on “Clear” next to “Clear App Usage Data”.
Conclusion:
By following these straightforward steps, you can kiss sluggish performance goodbye and experience a noticeable increase in your iPhone’s speed and responsiveness. I hope that these tutorial work for you, and helps restore the speedy life that your Apple iPhone once had.