Whether you’re preparing to sell your Mac, pass it on to someone else, or simply want to start fresh, resetting a Mac or MacBook is an essential process to wipe all your data and return the device to its original factory settings. This guide will provide you with step-by-step instructions for resetting a Mac or MacBook, whether you’re using the latest macOS Ventura, Monterey, or an older version like Sequoia. Resetting a Mac or MacBook can be done in several ways, depending on the model and macOS version. Let’s explore the various methods to get the job done.
Before Resetting a Mac or MacBook
Before diving into the process of resetting your Mac, there are a few crucial steps you need to take. First and foremost, remember that resetting a Mac or MacBook will delete all your data. Therefore, it’s essential to back up all important files, applications, and other personal data. Using Time Machine or an external storage device is highly recommended for this purpose.
In addition, ensure your Mac is connected to a power source during the reset process. Interrupting the reset by running out of power can result in errors or incomplete installation.
Now, let’s get into the actual steps for resetting a Mac or MacBook.
Method 1: Resetting a Mac or MacBook Using System Settings (For macOS Ventura and Monterey)
If you’re running macOS Monterey or Ventura, Apple has streamlined the process, making resetting a Mac or MacBook as simple as resetting an iPhone or iPad. Here’s how to go about it:

- Open the Apple Menu: In the top-left corner of the screen, click on the Apple logo.
- Access System Settings: For macOS Ventura, select “System Settings,” or for macOS Monterey, choose “System Preferences.”
- Select General: Scroll down on the left-hand side of the settings menu until you find the “General” tab, then click it.
- Choose Transfer or Reset: Under the General settings, click on “Transfer or Reset,” followed by “Erase All Content and Settings.”
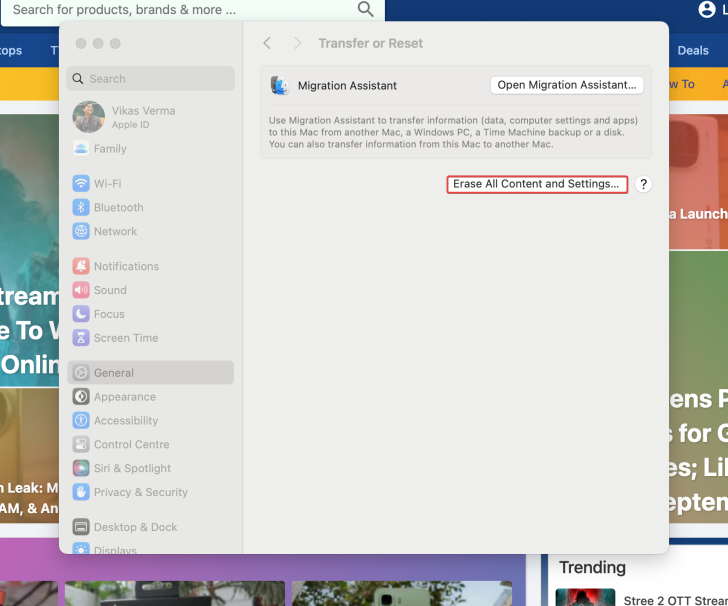
- Enter Your Password: When prompted, input your Mac’s login password to authorize the reset.
- Review and Confirm: The system will display the data and settings that will be erased. Review the list, then click “Continue” to proceed.

- Complete the Reset: Your Mac will restart and erase all data, reverting to factory settings.
After the restart, your Mac will boot up just like it did when you first bought it, and you’ll need to go through the initial setup process once again. Resetting a Mac or MacBook using this method is the easiest and fastest option if you are running the latest macOS versions.

Method 2: Factory Resetting a Mac or MacBook Using macOS Recovery Mode
For users with older Macs or those unable to access System Settings, resetting a Mac or MacBook using macOS Recovery mode is another option. Recovery mode allows you to erase the disk and reinstall macOS.
Follow these steps:
- Shut Down Your Mac: Turn off your Mac by clicking the Apple logo and selecting “Shut Down.”
- Enter Recovery Mode: Immediately press and hold the Command + R keys while turning on your Mac until the Apple logo appears.
- Select Disk Utility: When the macOS Utilities screen appears, choose “Disk Utility” from the available options.
- Erase the Startup Disk: Select your startup disk, typically named “Macintosh HD,” and click the “Erase” button. You will be prompted to select a disk format. Choose either APFS or Mac OS Extended (Journaled) depending on your macOS version.
- Confirm the Reset: After erasing the disk, return to the macOS Utilities screen and select “Reinstall macOS.”
- Follow the Instructions: The system will guide you through the on-screen prompts to reinstall macOS.

This method works across all Mac models, regardless of whether they’re running an older or newer macOS. Resetting a Mac or MacBook this way is effective for those who cannot access the more straightforward settings method.
Method 3: Resetting a Mac or MacBook Using Special Startup Options for Apple Silicon or Intel Macs
For those who are unable to access the built-in recovery partition or macOS, using special startup options is the way to reset your Mac or MacBook. The steps differ slightly depending on whether you are using an Apple Silicon Mac (M1, M2, etc.) or an Intel-based Mac.
For Apple Silicon Macs:
- Shut Down Your Mac: Start by turning off your Mac.
- Enter Startup Options: Press and hold the Power button until the screen shows “Loading startup options.”
- Select Options: Click on “Options” and then select “Continue.”
- Use Recovery Mode: Once in Recovery mode, follow the previous method’s steps to erase the disk and reinstall macOS.
For Intel-based Macs:
- Shut Down the Mac: As with the other methods, start by shutting down your Mac.
- Enter Internet Recovery Mode: Press and hold Option + Command + R during startup to enter Internet Recovery Mode.
- Follow the On-screen Instructions: When the macOS Utilities screen appears, select “Disk Utility” to erase the disk and follow the prompts to reinstall macOS.
Resetting a Mac or MacBook with these methods is ideal for more challenging scenarios, such as when you can’t access the standard recovery partition.
Final Tips on Resetting a Mac or MacBook
Regardless of the method you choose, resetting a Mac or MacBook is a straightforward process that requires just a few steps. However, here are some additional tips to keep in mind:

- Backup Everything: As mentioned earlier, resetting a Mac or MacBook will erase all your data. Be sure to back up anything important before beginning the process.
- Disable Find My Mac: Before resetting your Mac, it’s a good idea to disable “Find My Mac” in your iCloud settings to ensure a smooth reset.
- Sign Out of iCloud and Other Services: Logging out of your Apple ID and other services like iTunes, iMessage, and iCloud can prevent potential issues later.
- Keep macOS Up to Date: If you plan on keeping the Mac after resetting it, make sure you update to the latest version of macOS after the reset is complete.
Resetting a Mac or MacBook is necessary for a variety of reasons, and these methods ensure that you can do it efficiently, whether you’re running the latest macOS or an older version. Whether you’re selling your device or simply want a clean slate, these step-by-step guides will help you reset your Mac or MacBook with ease.
By following this guide, you’ll ensure that resetting a Mac or MacBook is done safely and securely, giving your device a fresh start.






