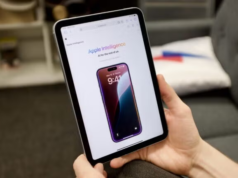To Mirror iPhone to Mac can be an incredibly useful tool, especially with the new iOS 18 and macOS Sequoia updates. This feature allows you to remotely access and control your iPhone from your Mac, even if your phone is locked or in another room. Whether you’re managing notifications, launching apps, or even playing media, the process is smooth and efficient. In this guide, i will walk you through the steps to mirror your iPhone to your Mac, making your workflow seamless and more integrated.

Setting Up iPhone Mirroring on macOS Sequoia
To start using the Mirror iPhone to Mac feature, you’ll need to have iOS 18 installed on your iPhone and macOS Sequoia on your Mac. Once both devices are updated, follow these easy steps:
- Ensure Both Devices Are Ready
Before you can use the Mirror iPhone to Mac option, sign in with the same Apple ID on both your iPhone and Mac. Your iPhone should be locked and close to your Mac for the connection to work properly. Make sure both devices have Bluetooth and Wi-Fi turned on, as these are essential for mirroring. - Launching the iPhone Mirroring App
You have several options to open the Mirror iPhone to Mac feature. One way is to simply click on the iPhone Mirroring app located in your Dock. Alternatively, you can open it through Launchpad or by navigating to Finder > Applications. You can also use Spotlight by clicking the magnifying glass at the top of your Mac’s screen and typing “iPhone Mirroring.” - Authentication and Connection
When you first start the iPhone Mirroring process, your Mac will likely ask you to enter your login password. Once authenticated, the connection between your devices is established. If you prefer to avoid entering your password every time, you can adjust your settings by going to the iPhone Mirroring toolbar, selecting “Settings,” and enabling “Automatically Authenticate.” This allows your Mac to connect to your iPhone without manual input. - Using Your iPhone from the Mac
Once connected, you’ll see your iPhone’s home screen displayed on your Mac. For security reasons, a notification will appear on your iPhone, letting you know that it’s being accessed from your Mac. Now, you can interact with your iPhone remotely as if it were right in front of you. You’ll be able to open apps, check notifications, and perform tasks with ease. - Ending the Mirroring Session
When you’re done using the Mirror iPhone to Mac feature, you can simply close the iPhone Mirroring app on your Mac or unlock your iPhone to end the session.
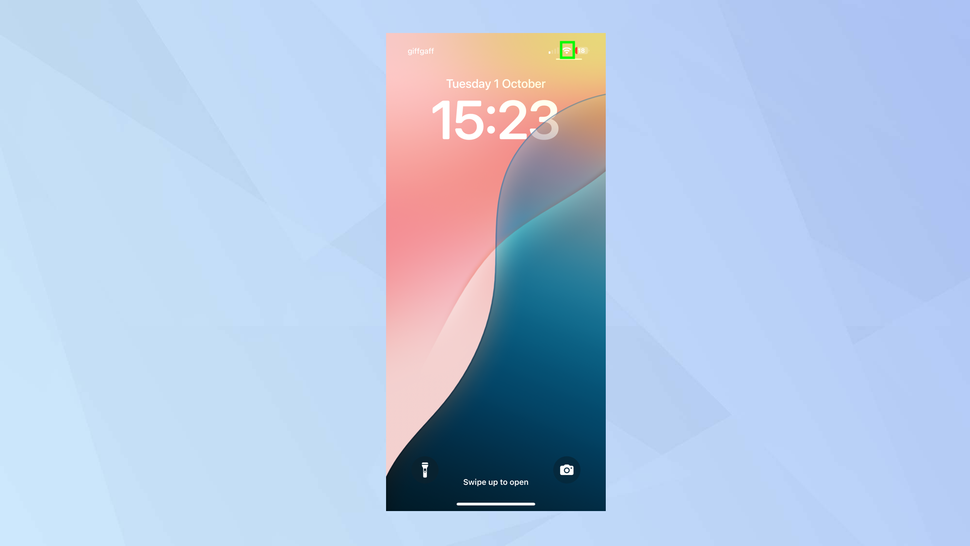
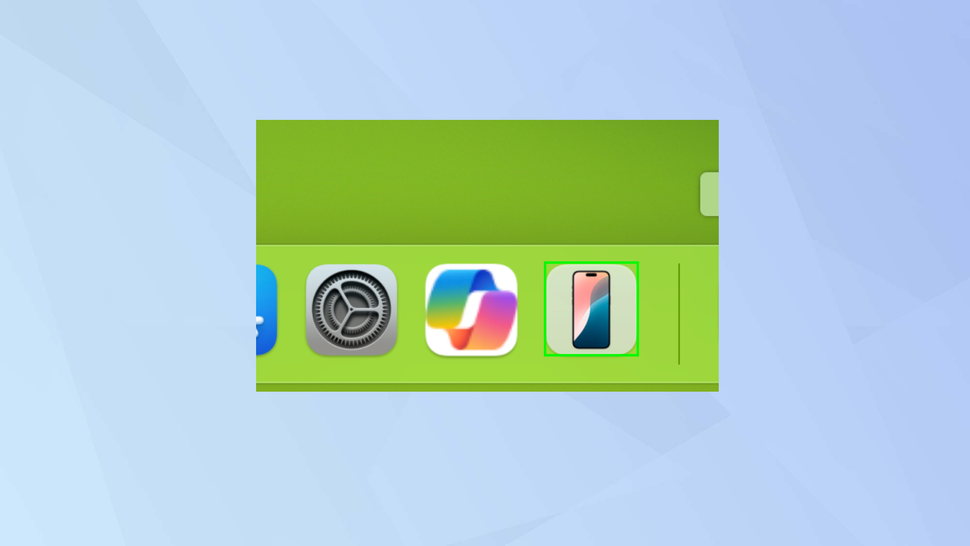
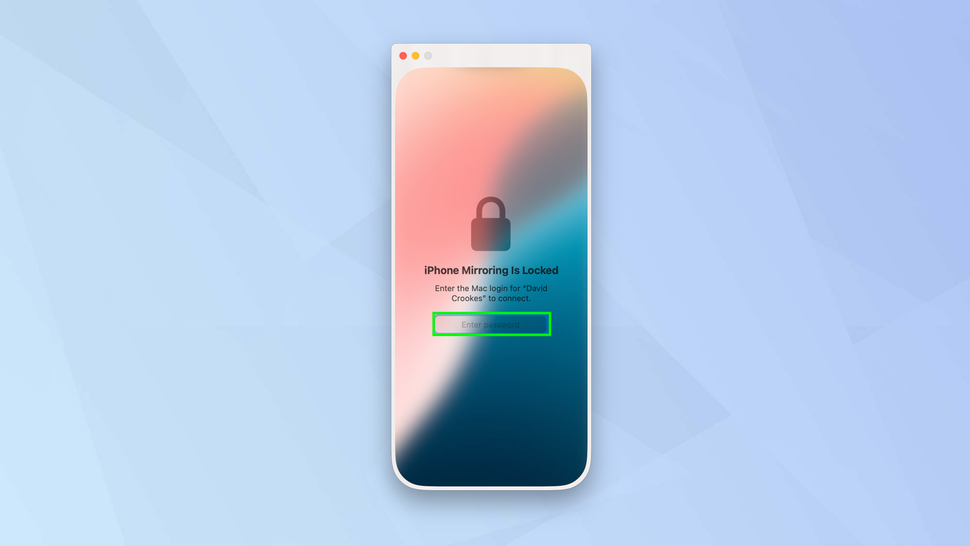
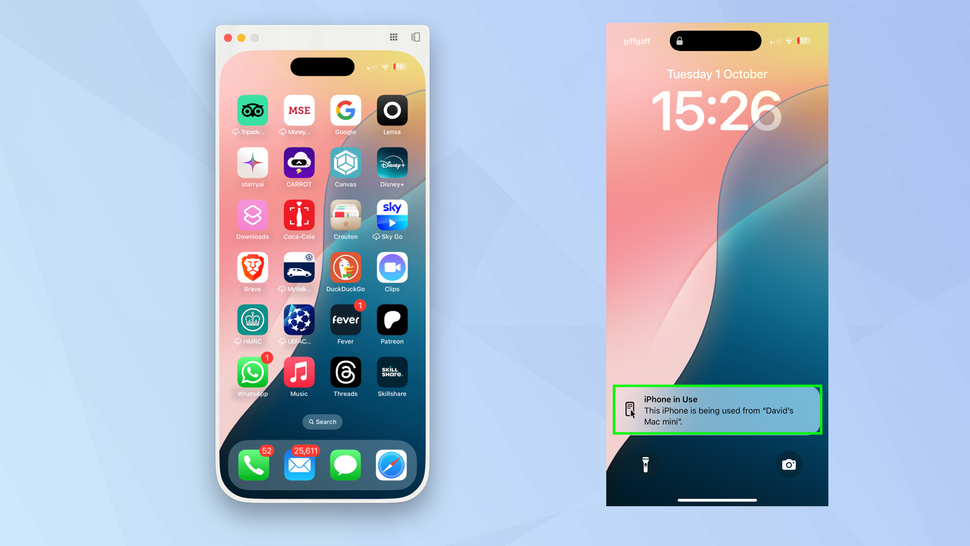
Maximizing Your iPhone Mirroring Experience
Once you’ve set up the Mirror iPhone to Mac feature, there are several ways to optimize your experience and make the most of the available tools.
- Adjusting the Screen Size
One advantage of mirroring your iPhone to your Mac is that you can enlarge the display for easier interaction. You can adjust the screen size by going to the “View” menu in the toolbar and selecting “Larger” or using the shortcut Command and +. To return the screen to its normal size, choose “Actual Size” from the same menu, or select “Smaller” to reduce the display size. - Navigating with Ease
Using your Mac’s mouse or trackpad, you can navigate your iPhone as if you were directly tapping on the screen. Clicking icons replaces the tap function, while clicking and holding replaces the tap-and-hold gesture. Swiping left or right can be done by dragging your mouse or trackpad. Scrolling is just as simple—use your trackpad or scroll wheel to move up and down through your iPhone’s apps or notifications. - Accessing Basic Functions
If you need to return to your iPhone’s home screen while using the Mirror iPhone to Mac feature, click the bar at the bottom of the mirrored iPhone screen or press Command-1. You can access the App Switcher by pressing Command-2, or by hovering at the top of the screen and clicking the App Switcher button. These shortcuts make multitasking between apps seamless. - Using Spotlight
If you want to perform a quick search or view Siri suggestions while mirroring your iPhone, simply swipe up from the home screen or press Command-3 to access Spotlight. This makes finding apps, contacts, or settings on your iPhone easier while working from your Mac.
Tracking Your Mirroring History
If you’re concerned about security or want to check when your iPhone was accessed from your Mac, iOS 18 has built-in tracking features. After you finish a mirroring session, the Digital Island on your iPhone will give you the option to open Settings. If you miss that opportunity, simply open the Settings app on your iPhone, go to “General,” and tap “AirPlay & Continuity.” From there, tap “iPhone Mirroring” to see details about past sessions, including the time and duration of access, and which Mac was used to control your iPhone.
Future of iPhone Mirroring
Although the current Mirror iPhone to Mac feature in iOS 18 is highly functional, there are some limitations. For example, the camera, microphone, and authentication features of the iPhone cannot be accessed through mirroring. Additionally, the accelerometer isn’t mirrored, meaning certain apps won’t react to tilts or shakes of your iPhone. However, with Apple’s history of updating and expanding features, we might see more capabilities added in future software releases, like drag-and-drop functionality between the iPhone and Mac or more intuitive app integration.
The Mirror iPhone to Mac feature in iOS 18 is a powerful tool for anyone who wants to streamline their work across devices. Whether you need to check notifications, open apps, or control your iPhone remotely, this feature enhances productivity by allowing you to stay focused on your Mac without constantly switching devices. With a few simple steps, you can fully integrate your iPhone and Mac, making your digital workspace more efficient and cohesive.
By following this guide, you can easily set up and use the Mirror iPhone to Mac feature, unlocking a new level of convenience in your Apple ecosystem.